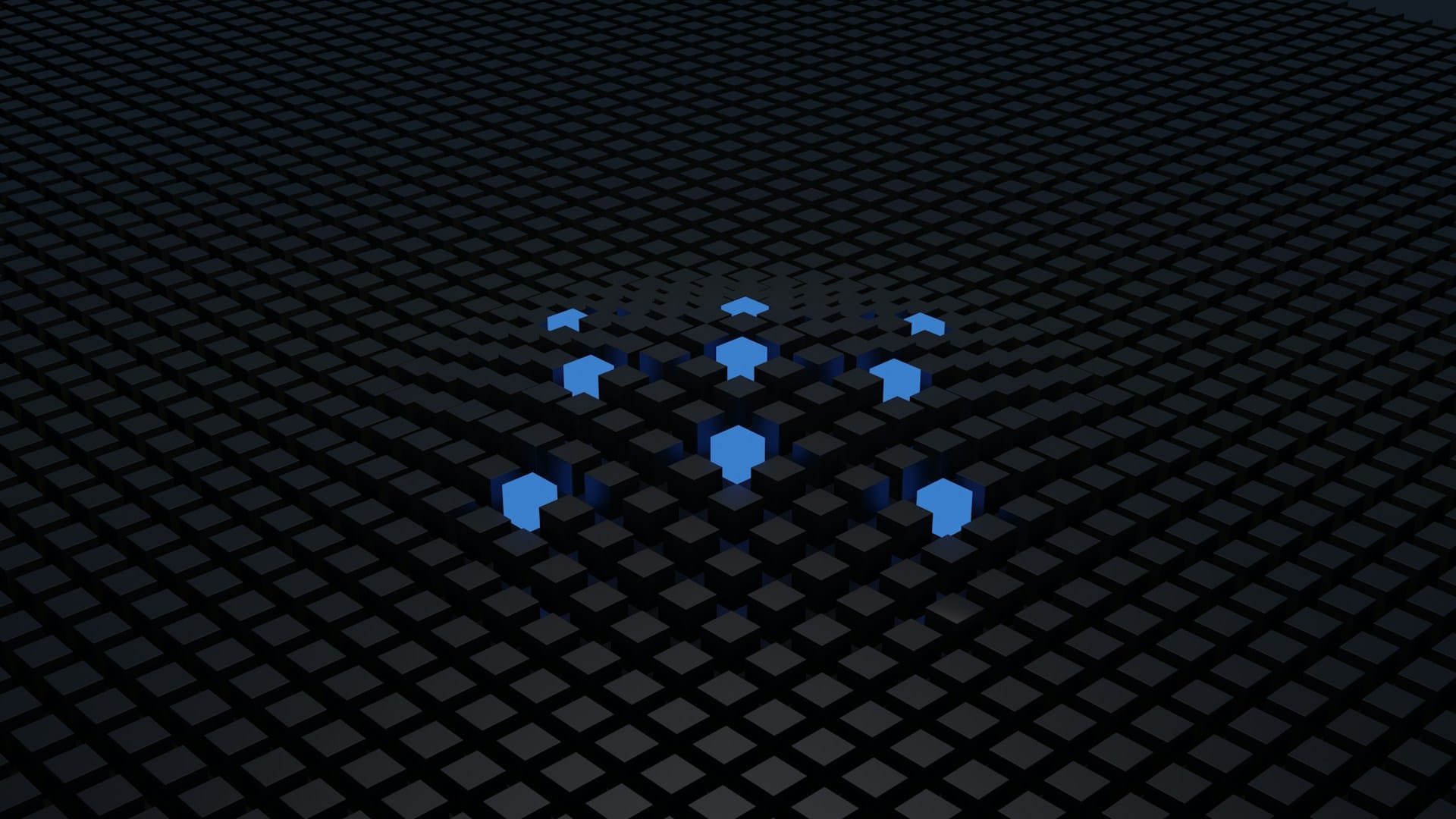Installation af osTicket med Docker og Docker Compose
Denne guide vil trin-for-trin guide dig gennem installationen og konfigurationen af osTicket ved hjælp af Docker og Docker Compose. Dette gør det nemt at opsætte og administrere osTicket på enhver server, der understøtter Docker.
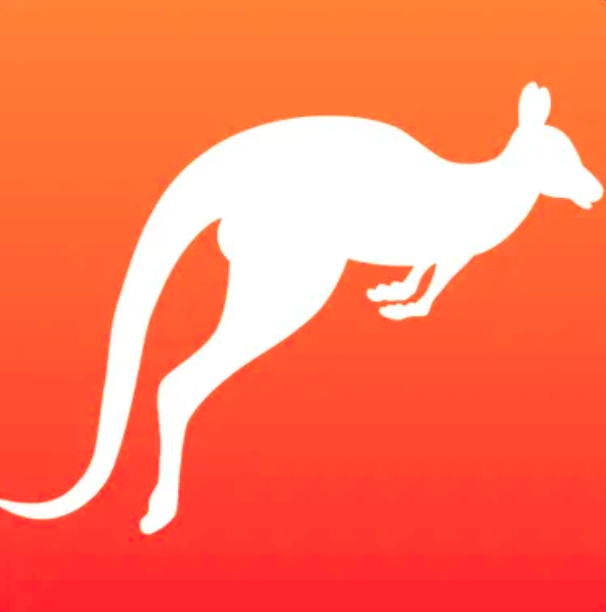
Introduktion
Denne guide vil trin-for-trin guide dig gennem installationen og konfigurationen af osTicket ved hjælp af Docker og Docker Compose. Dette gør det nemt at opsætte og administrere osTicket på enhver server, der understøtter Docker.
Forudsætninger
Før du begynder, skal du sikre dig, at du har følgende:
- Docker og Docker Compose installeret på din server.
- En bruger med
sudo-rettigheder. - Grundlæggende kendskab til terminalkommandoer.
Trin 1: Installér Docker og Docker Compose
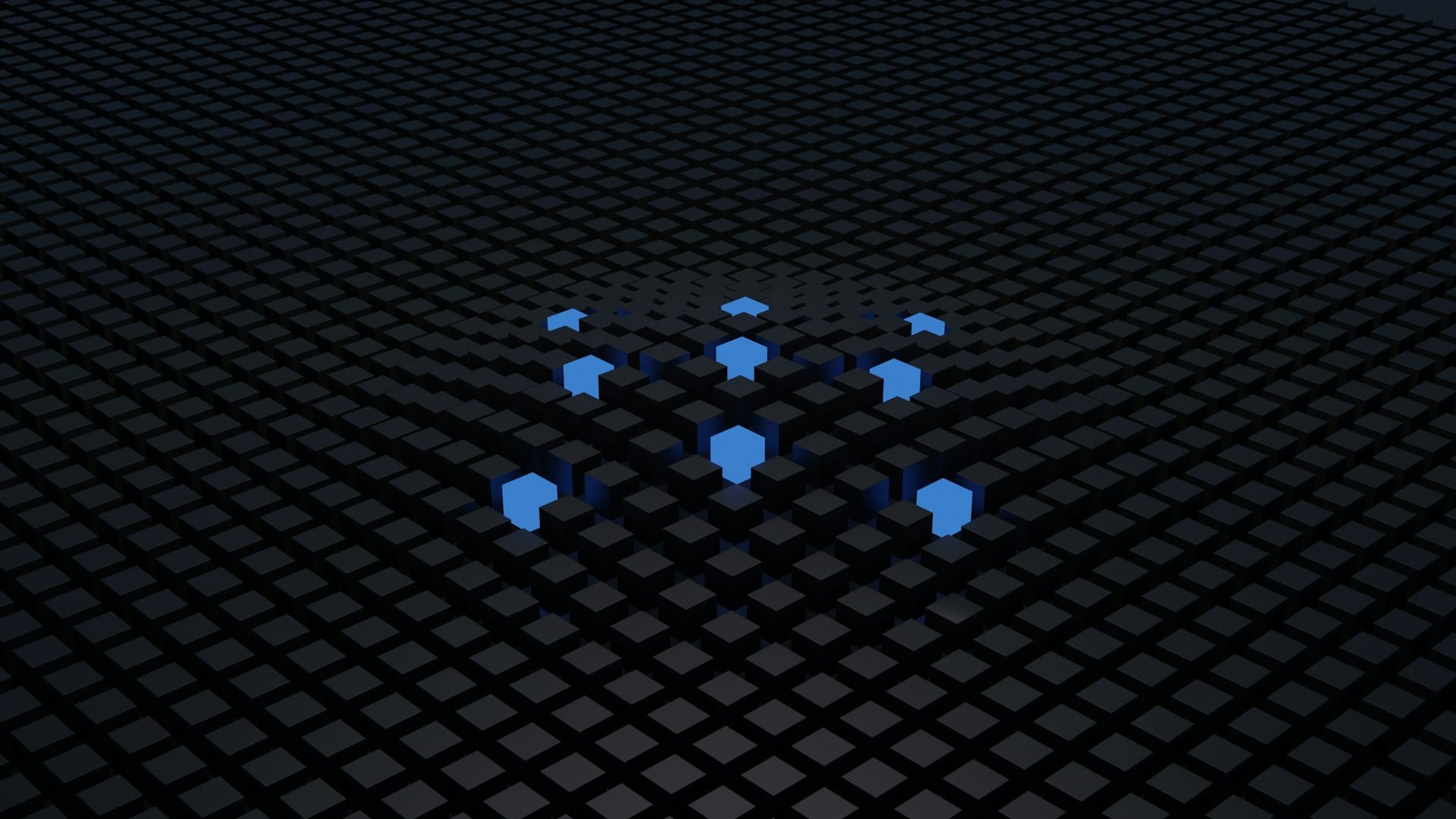
Trin 2: Opret en Docker Compose-fil
Navigér til den mappe, hvor du vil installere osTicket:
mkdir osticket-docker && cd osticket-docker
Opret en docker-compose.yml fil:
sudo nano docker-compose.yml
Tilføj følgende konfiguration:
services:
osticket-app:
image: tiredofit/osticket
ports:
- "80:80"
container_name: osticket-app
volumes:
- ./data/:/www/osticket
- ./logs/:/www/logs
environment:
- TIMEZONE=Europe/Copenhagen
- CONTAINER_NAME=osticket-app
- CRON_INTERVAL=10
- DB_HOST=osticket-db
- DB_NAME=osticket
- DB_USER=osticket_user
- DB_PASS=S3cur3P@ssw0rd!
- INSTALL_SECRET=3f5b2c1d4e6a7g8h9i0j
- [email protected]
- INSTALL_NAME=MySupportDesk
- ADMIN_FIRSTNAME=John
- ADMIN_LASTNAME=Doe
- [email protected]
- ADMIN_USER=admin
- ADMIN_PASS=Str0ngP@ssw0rd!
restart: always
osticket-db:
image: tiredofit/mariadb:10.11
container_name: osticket-db
volumes:
- ./db:/var/lib/mysql
environment:
- TIMEZONE=Europe/Copenhagen
- CONTAINER_NAME=osticket-db
- ROOT_PASS=SuperSecretRootP@ss
- DB_NAME=osticket
- DB_USER=osticket_user
- DB_PASS=S3cur3P@ssw0rd!
restart: always
osticket-db-backup:
container_name: osticket-db-backup
image: tiredofit/db-backup:latest
volumes:
- ./dbbackup:/backup
environment:
- TIMEZONE=Europe/Copenhagen
- CONTAINER_NAME=osticket-db-backup
- DB_HOST=osticket-db
- DB_TYPE=mariadb
- DB_NAME=osticket
- DB_USER=osticket_user
- DB_PASS=S3cur3P@ssw0rd!
- DB_DUMP_FREQ=1440
- DB_DUMP_BEGIN=0000
- DB_CLEANUP_TIME=8640
restart: always
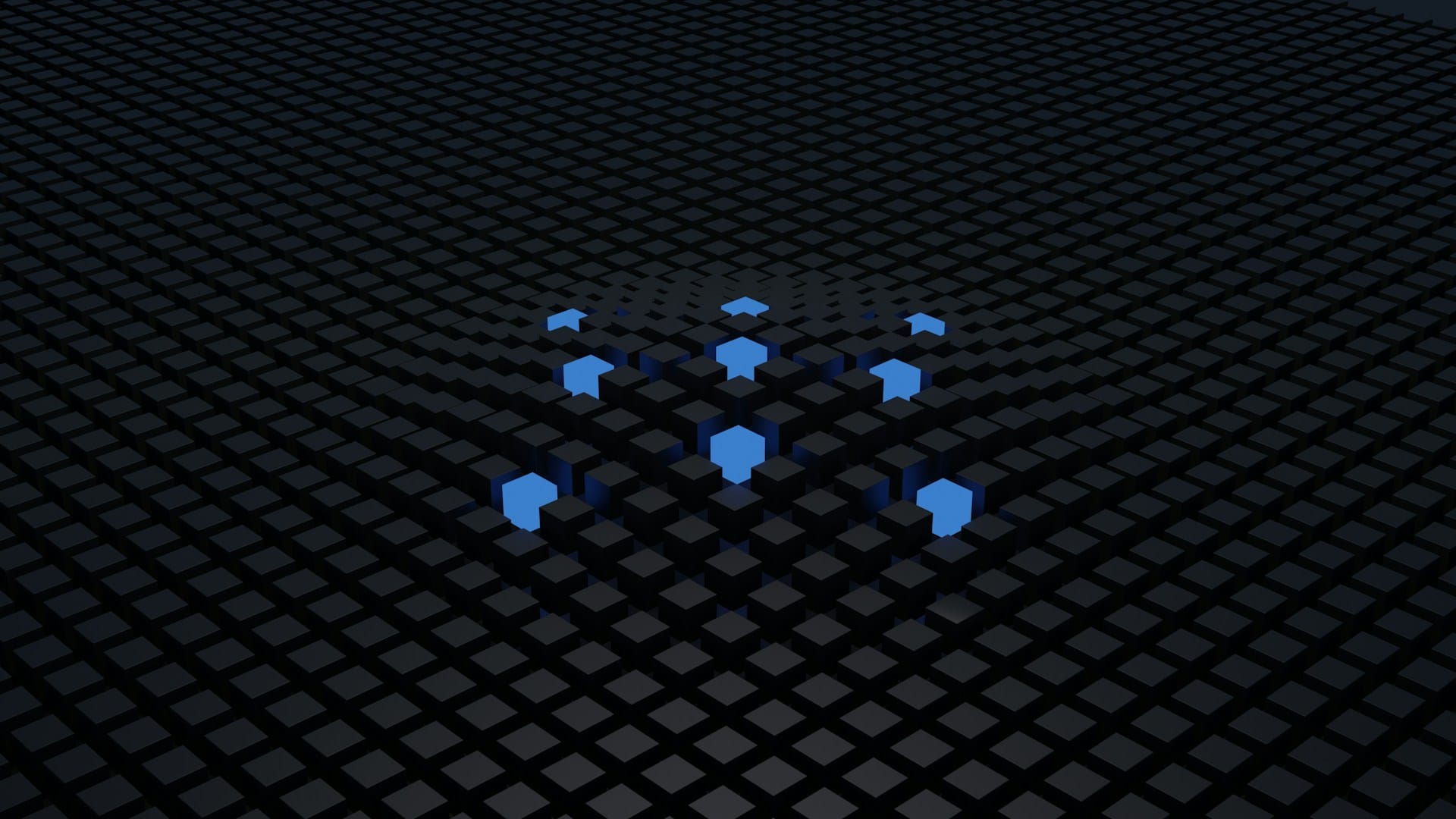
Trin 3: Start osTicket
Når docker-compose.yml er oprettet, kan du starte osTicket med:
docker-compose up -d
Dette vil downloade nødvendige images og starte alle de nødvendige containere i baggrunden.
For at se kørende containere:
docker ps
Trin 4: Konfigurér osTicket
- Åbn en browser og navigér til
http://<din-server-ip>. - Følg installationsguiden og indtast databaseoplysninger.
- Når installationen er færdig, kan du logge ind som administrator og begynde at konfigurere osTicket.
Trin 5: Administrer og vedligehold osTicket
Stop og start osTicket
For at stoppe osTicket:
docker-compose down
For at starte det igen:
docker-compose up -d
Opdater osTicket
For at opdatere osTicket til den nyeste version:
docker-compose pull
Derefter genstart tjenesten:
docker-compose up -d --force-recreate
Se logs
For at se logs for osTicket-containeren:
docker logs -f osticket-app
Konklusion
Du har nu opsat osTicket via Docker Compose! Dette giver en let vedligeholdt og skalerbar løsning til håndtering af supporttickets. Hvis du vil vide mere, kan du besøge den officielle osTicket-dokumentation eller vores guides på RapidHub.dk.